Visio Basic
Posted : adminOn 2/20/2018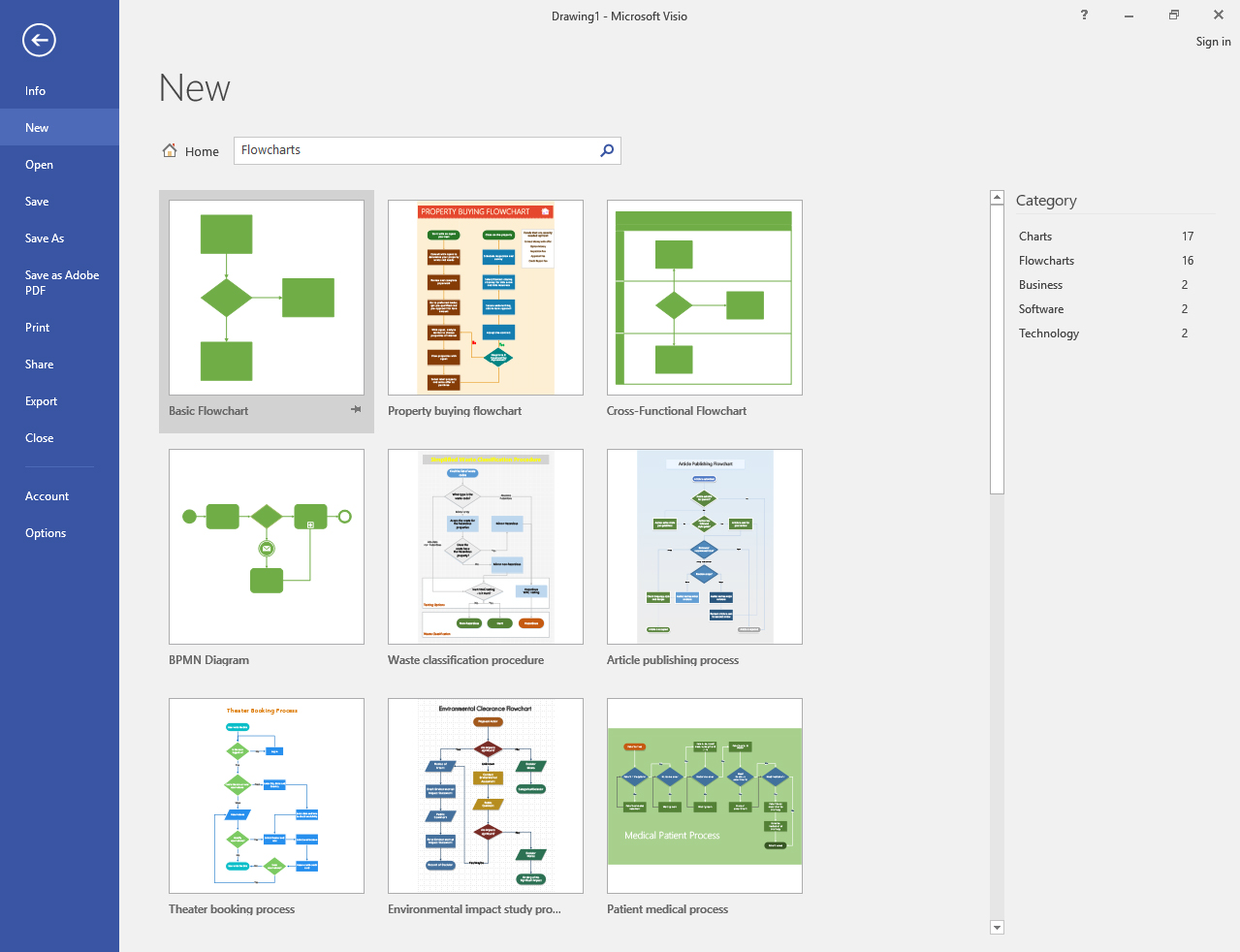

There are many kinds of Visio diagrams, including organization charts, network diagrams, workflows, and home or office plans. But you use the same three basic steps. Retailer Basic Flow of Unsold Retail Products Sale at another location Sale at secondary or tertiary retailers Donation Recycling Reformulation. Microsoft Visio 2016 with an Office 365 subscription is the latest version of Visio. Previous versions include Visio 2013, Visio 2010, and Visio 2007. Visio 2016 is compatible with Windows 10, Windows 8.1, and Windows 7.
Applies To: Visio Professional 2016 Visio Standard 2016 Visio 2013 Visio 2010 Visio 2007 Visio Premium 2010 Visio Pro for Office 365 Visio Professional 2013 Visio Standard 2007 Visio Standard 2010 There are many kinds of Visio diagrams, including organization charts, network diagrams, workflows, and home or office plans. But you use the same three basic steps to create nearly all of them: • Choose and open a template. • Drag and connect shapes. • Add text to shapes. As an example, let’s create a flowchart diagram. Step 1: Choose and open a template • Start Visio.
• Click the Flowcharts category. • Click Basic Flowchart, and then click Create. Each template includes shapes related to the type of drawing, in collections called stencils. Stencils are in the Shapes window beside the drawing page. For example, one of the stencils that opens with the Basic Flowchart template is Basic Flowchart Shapes. Step 2: Drag and connect shapes To create your diagram, drag shapes from the stencil onto the blank page and connect them to one another. There are several ways to connect shapes, but for now use AutoConnect.
For example, just a few clicks connects a flowchart Start/End shape to a new Process shape. • Drag the Start/End shape from the Basic Flowchart Shapes stencil onto the drawing page, and then release the mouse button. • Hold the pointer over the shape so that the blue AutoConnect arrows show. • Move your pointer on top of the blue arrow that points toward where you want to place the second shape.
A mini toolbar appears that contains shapes from the top of the stencil. • Click the square Process shape. The Process shape is added to the diagram, automatically connected to the Start/End shape. If the shape you want to add isn’t on the mini toolbar, you can drag the shape you want from the Shapes window and drop it on a blue arrow. The new shape is connected to the first shape as if you had clicked it on the mini toolbar. Use the AutoConnect arrows also to connect two shapes already in your drawing. Drag an AutoConnect arrow from one shape and drop it on another shape.
You get an arrow from the first shape to the second. Reading File Complete. Step 3: Add text to shapes • Click the shape and start typing.
You don’t need to double-click to add text to a shape; when you type, text is added to whichever shape is selected. • When you finish typing, click on a blank area of the drawing page or press ESC.
You can add text to almost any object – even connectors – by selecting it and typing. What are Visio shapes, stencils, and templates? Shapes Visio shapes are ready-made objects that you drag onto your drawing page — they are the building blocks of your diagram.
When you drag a shape from the Shapes window onto your drawing page, the original shape remains on the stencil. That original is called a master shape. The shape that you put on your drawing is a copy — also called an instance — of that master.
You can drag as many instances of the same shape onto your drawing as you want. Rotating and resizing shapes The most common things that people do with shapes involve features that are built right into the shapes. Visual cues help you find and use those features quickly: • Rotation handles The round handle located above a selected shape is called a rotation handle. Drag it right or left to rotate the shape. • Connection arrows for AutoConnect The connection arrows help you easily connect shapes to one another, as you saw in the previous section.